Зачастую работа в Word может вызывать непредвиденные трудности, решение которых на первый взгляд не вполне очевидно. Так, в прошлых публикациях мы рассмотрели как, например, удалить сноски в тексте, убрать разрывы страницы в любой части документа, а также настроить прозрачность картинок.
Сегодня рассмотрим еще один кейс, который почти всегда вызывает затруднение у пользователей Ворда, а именно удаление нумерации страниц. Бывают случаи, когда номера надо полностью убрать со всех страниц документа либо частично, например, только с титульного листа. Расскажу как решать эти задачи быстро и максимально эффективно.
Как убрать нумерацию всех страниц
В верхнем меню MS Word выберите вкладку «Вставка» — «Колонтитулы» — «Номер страницы». В выпадающем меню последнего пункта нажмите «Удалить номера страниц».
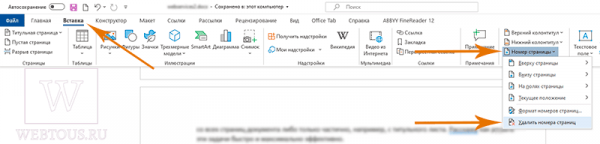
Всего один клик мышью, и нумерация будет убрана абсолютно со всех страниц документа.
Да, в интернете вам предложат удаление номеров еще десятком способов (через редактирование колонтитулов, командную строку, правку реестра и пр.), но какой в них смысл, если описанный мной способ самый быстрый и удобный?
Как убрать первый номер страницы
Чаще всего пользователи сталкиваются с тем, что надо убрать номер только с первой, титульной страницы. Это требование оформления курсовых, дипломных и большого списка иных печатных работ. В этом случае алгоритм действий будет несколько сложнее.
- Переходим во вкладку «Макет» верхнего меню редактора Word и в перечне опций «Параметры страницы» нажимаем стрелочку в нижнем углу раздела
- В открывшемся окошке переходим на вкладку «Источник бумаги»
- Ставим галочку напротив пункта «Различать колонтитулы первой страницы»
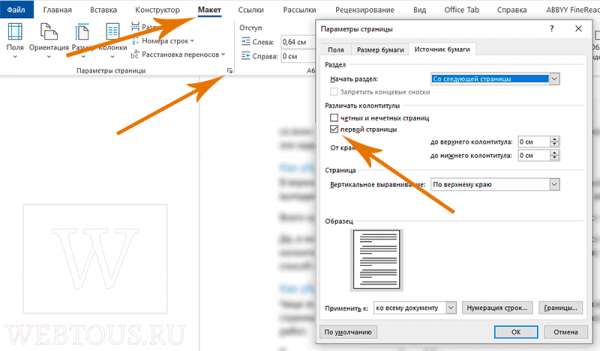
Теперь номера будут отображаться на всех страницах кроме первой.
Если же вам требуется не просто убрать номер с титульного листа, а сделать так, чтобы первой страницей считалась вторая (следующая за титульной), то вам надо перейти во вкладку «Вставка» — «Колонтитулы» — «Номер страницы» — «Формат номеров страниц».
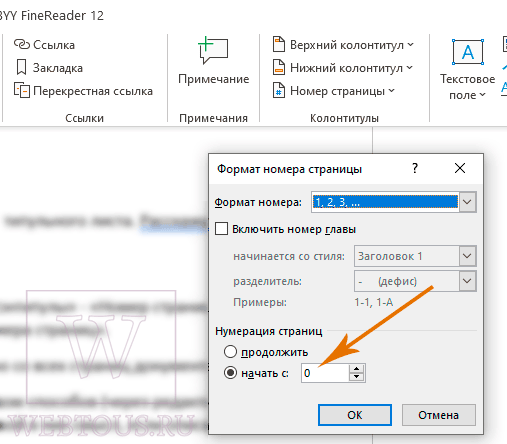
В открывшемся окне найдите опцию «Нумерация страниц» и сделайте так, как на скриншоте выше. Теперь титульная страница будет считаться нулевой, а номером один – та, что идет после титульной.
Выводы
Как видите, ничего сложного в том, чтобы настроить номера страниц в Ворде так, как это необходимо вам, абсолютно нет. А с данной инструкцией справиться с этой задачей можно буквально за секунды 🙂