Несмотря на массу достоинств, которыми обладает Google Chrome, у данного браузера есть и существенные недостатки, которые негативно влияют на пользовательский опыт. Одним из главных таких недостатков является чрезмерное потребление оперативной памяти устройства. Попросту говоря, Хром жрет много памяти.
Долгое время разработчики закрывали на это глаза, но с последним обновлением Chrome они наконец начали делать конкретные шаги в направлении решения данной проблемы. Правда, пока в экспериментальном режиме, но протестировать его могут все желающие. И прямо сейчас я расскажу как это сделать!
Спойлер: буквально за пару минут после чтения этой статьи вы сможете значительно (почти в два раза!) умерить аппетиты хром по потреблению памяти вашего компьютера, вследствие чего система будет расходовать меньше ресурсов, а браузер и все запущенные с ним программы начнут работать быстрее.
Что такое экономия памяти в Гугл Хроме?
В последнем релизе браузера разработчики включили в состав экспериментальных опций функцию «high efficiency mode» (режим высокой эффективности).
После активации данного режима Хром начнет «усыплять» неактивные вкладки. То есть, если открытые вкладки не используются в течение какого-то времени, то браузер прекращает расходовать на них оперативную память по принципу «зачем тратить ресурсы на то, что не используется».
Обращаю ваше внимание: спящие вкладки не закрываются автоматически — они остаются в браузере, но просто выгружаются из оперативной памяти. Для пользователя это не создает никакого неудобства. При обращении к спящей вкладке её содержимое загружается заново, как при первом открытии.
Как включить экономию памяти в Chrome для ускорения ПК
Если вы хотите воспользоваться данной возможностью, вам надо обновить свой Хром до самой последней версии.
Для этого перейдите в Настройки программы, в левой части экрана нажмите пункт «О браузере Chrome». Если у вас отключено автообновление, то таким образом вы заставите Хром установить самую свежую версию.
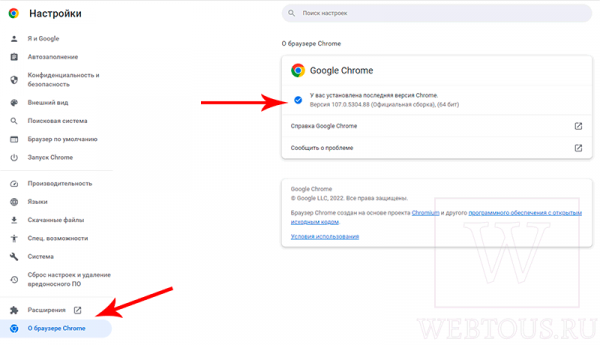
Но если обновить Хром не удается ни автоматически, ни описанным выше способом, тогда вас надо прочитать вот эту инструкцию. В ней подробно описано что делать в этом случае.
После обновления откройте браузер и в адресной строке наберите chrome://flags

В поисковом окне наберите «efficiency mode», чтобы найти соответствующую опцию. В выпадающем списке значений выберите «Enabled With 2 Minutes Discard».
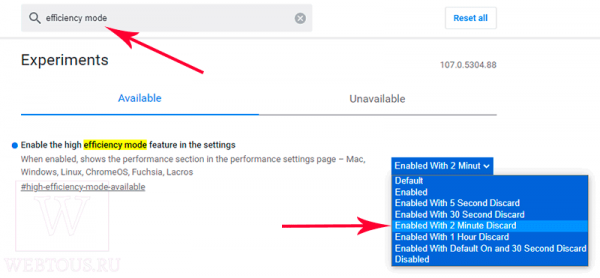
Это означает следующее: через 2 минуты после того, как какая-то вкладка перестанет быть активной (вы перейдете в другую вкладку), она будет автоматически выгружена из оперативной памяти, чтобы напрасно не расходовать ресурсы.
Если вы считаете интервал в 2 минуты не оптимальным для себя, вы можете выбрать значение в 5 секунд, 30 секунд либо 1 час. Я остановился на 2-х минутах.
Теперь надо перейти в Настройки браузера, и слева вы увидите новый пункт «Производительность». Перейдите в него и активируйте функцию «Экономия памяти», как показано на скриншоте:
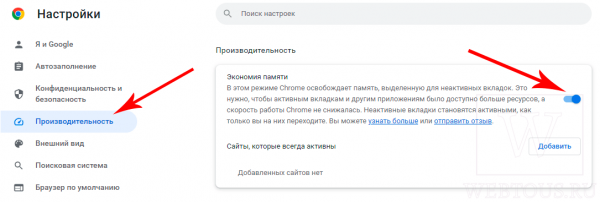
Здесь же, нажав кнопку «Добавить» вы можете сделать свой список исключений и внести адреса сайтов, которые будут всегда активны. На этом всё. На всякий случай перезагрузите браузер, чтобы все изменения вступили в силу.
Как отличить спящую вкладку?
Узнать является ли вкладка спящей достаточно просто. Наведите на неё указатель мыши и задержите на некоторое время. Если появится миниатюра с отображением содержимого вкладки, то это означает что она не спящая.
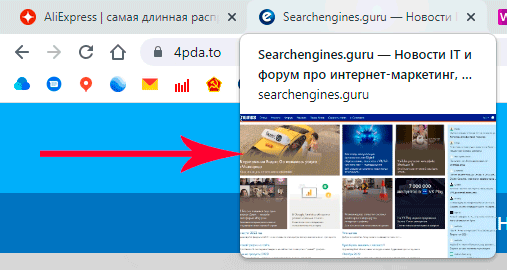
У спящей вкладки миниатюра содержимого не отображается, а в адресной строке присутствует характерная иконка:
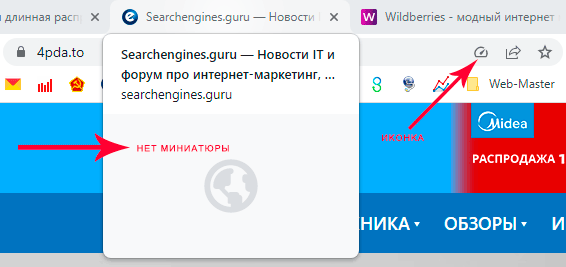
Сколько памяти можно сэкономить в Google Chrome?
Чтобы проверить как работает режим экономии памяти в Хром, я провел собственный тест.
- Открыл шесть вкладок в браузере
- Замерил потребление памяти Хромом
- Подождал 2 минуты для перехода неактивных вкладок в спящий режим
- Снова замерил потребление памяти Хромом
Результаты получились следующие:
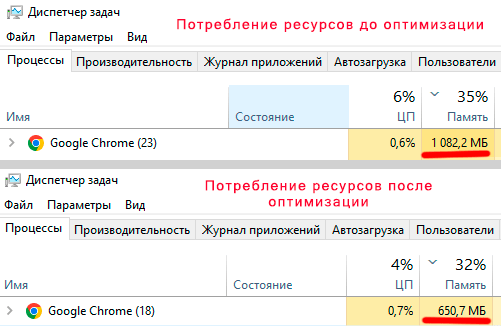
Как видим, включенный режим экономии памяти действительно работает, причем весьма неплохо. За счет него высвобождается почти половина всей занятой Хромом оперативной памяти. Результат этого будет особенно заметен на слабых ПК и ноутбуках. Кстати говоря, это должно положительно сказываться и на продолжительности работы ноутбука от батареи.
Кто-то непременно скажет: «ну так может Хром и без этой новой функции сам переводит вкладки в спящий режим спустя пару минут, оптимизируя потребление ресурсов». Давайте проверим эту гипотезу.
- Отключаем режим экономии памяти
- Открываем те же 6 вкладок
- Смотрим потребление памяти Хромом (Замер 1)
- Ждём пять минут
- Снова проверяем потребление памяти (Замер 2)
И вот результаты:
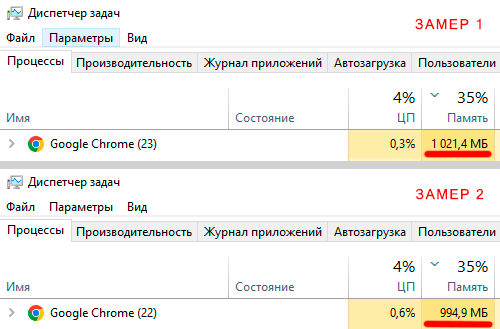
Потребление памяти остаётся прежним с небольшой погрешностью, ни о какой оптимизации потребления ресурсов без включения опции экономии речь не идет.
Выводы статьи
Google Chrome может автоматически оптимизировать потребление оперативной памяти для экономии ресурсов ПК, однако по умолчанию данная возможность в нем отключена. Рекомендую включить её и на собственном опыте ощутить станет ли Хром после этого работать быстрее.
Сокращение потребление памяти браузером за счет перевода неактивных вкладок в спящий режим положительно скажется как на скорости работы самого браузера, так и Windows на слабых ПК и ноутбуках с объемом ОЗУ до 4-8Gb.