Хотите проверить сколько DPI вашей мышки на данный момент? Вы можете посмотреть спецификацию своего манипулятора на сайте производителя, но это не даст вам ровным счетом ничего, потому что dpi (выражается в количестве пикселей на дюйм) зависит не только от характеристик мыши, но и от настроек системы.
Более того, многие устройства ввода часто имеют переменный DPI, переключаемый либо по щелчку кнопки либо в настройках Windows. Ваша же цель – узнать реальное значение в текущий момент времени. Поэтому без теста в реальных условиях никак не обойтись.
Существует много способов определения DPI, но я рекомендую самый надежный, который сам использую долгое время, и который еще не подводил меня.
Анализатор чувствительности мыши проведёт тест DPI в режиме онлайн и выдаст результат, который будет наиболее точно соответствовать действительности. Оригинальная инструкция данного сервиса переведена только на английский язык и крайне запутана. Если будете пользоваться ей – возникнет очень много вопросов, поэтому сейчас в двух словах доходчиво объясню как всё делается.
Для начала переходим на сайт и прокручиваем страничку онлайн сервиса вниз пока не появится таблица. Делаем следующее:
- В окошке «Target distance» пишем цифру 3
- В окошке «Units» выбираем Сантиметры (Cm)
- Остальное оставляем без изменений
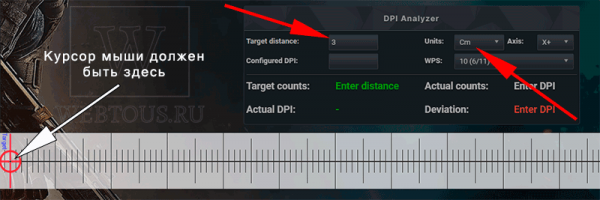
Сейчас будет немного сложно объяснить что делать дальше, но я попытаюсь сделать это максимально понятно.
Чуть ниже таблицы вы видите линейку с красным перекрестием. Расположите курсор прямо по центру этого перекрестия и больше не трогайте мышь (это очень важно!). Теперь возьмите линейку и расположите на коврике прямо над мышью таким образом, чтобы линия раздела между правой и левой клавишами манипулятора оказалась в нулевой точке линейки (см. фото ниже).
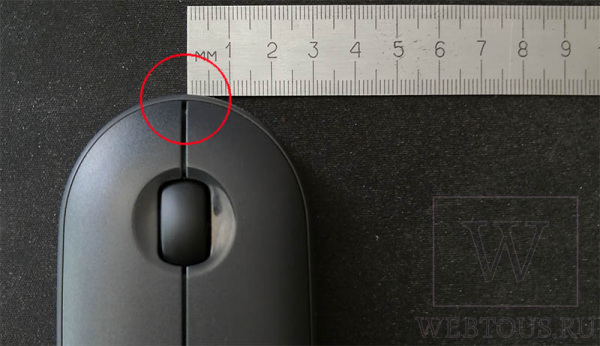
Убедитесь, что указатель мыши всё еще находится в центре красного перекрестья на экране. Всё готово для теста!
Зажмите левую клавишу мыши и передвигайте её вправо вдоль линейки до тех пор, пока линия раздела между клавишами не окажется точно напротив цифры 3.
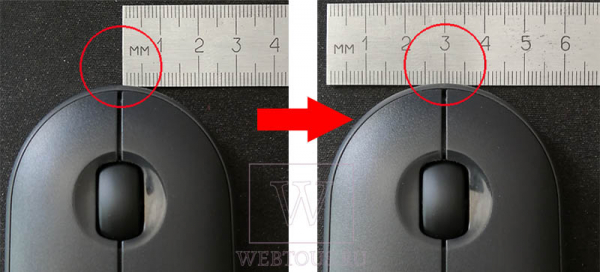
В окошке «Configured DPI» вы увидите измеренное актуальное значение DPI своей мыши.
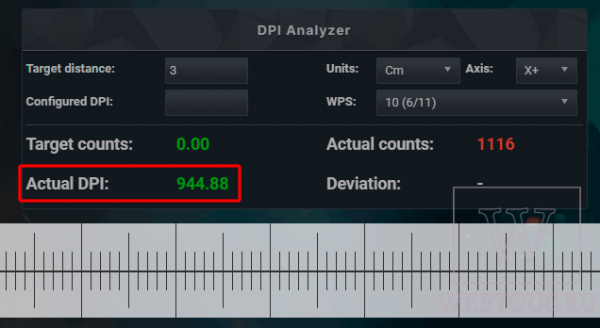
В настоящий момент времени я использую мышку logitech m350, для которой на сайте производителе указана чувствительность сенсора (датчика) в 1000 точек на дюйм. Онлайн тест DPI мне выдал значение в 945 точек на дюйм, что очень приближено к заявленному Logitech значению.

Если у вас под рукой нет линейки, воспользуйтесь листиком бумаги в клеточку и отмерьте на ней расстояние в 2 см. Можно наконец, воспользоваться одной из онлайн линеек и отмерить нужное расстояние даже на чистом листе бумаги – в общем, проявите смекалку 🙂
Для повышения точности измерений разработчики сервиса Mouse Sensitivity рекомендуют отключить опцию повышенной точности установки указателя мыши в настройках Windows (Пуск – Параметры – Устройства – Мышь — Дополнительные параметры мыши – Параметры указателя).
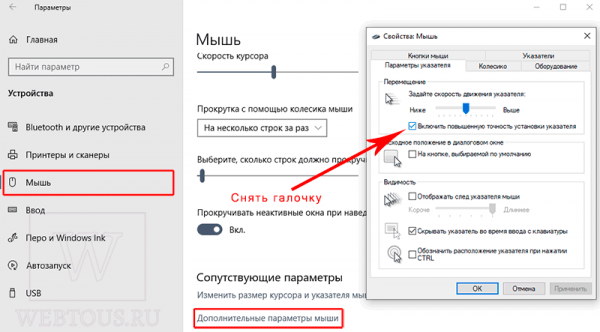
Однако я проводил замеры DPI сенсора как с активированной данной опцией (по умолчанию), так и с отключенной, и не обнаружил какого-либо значимого влияния на итоговый результат. Так что хотите отключайте её (по принципу «хуже не будет»), хотите – нет.
В заключении отмечу, что онлайн тест мыши на сайте mouse-sensitivity.com абсолютно бесплатен, регистрация не требуется. Тест дает точные результаты, приближенные к реальным, и позволяет узнать DPI вашей мыши за считанные минуты. Заодно порекомендую еще один полезный сервис, тоже для проверки качества механических манипуляторов, но на этот раз на дабл клик: https://webtous.ru/poleznye-sovety/test-myshki-na-dabl-klik-i-sposoby-ustraneniya-problemy.html