Если раньше для входа в безопасный режим надо было при загрузке компьютера нажимать клавишу F8, то в Windows 10 это не срабатывает. Начиная с восьмерки, загрузка в Safe Mode стала осуществляться немного сложнее. Как именно – разберем в этой статье.
Для перехода в безопасный режим загрузки система УЖЕ должна быть загружена. И это первая странная вещь, которую нельзя не отметить. Ведь запуск в Safe Mode тогда и осуществляется, когда загрузка системы в штатном режиме невозможна и требуется отладка, выяснение на каком именно этапе произошел сбой. Но, как говорится, комментарии на этот счет оставим за разработчиками Windows 10 🙂
Итак, нажмите на кнопку Старт (Start), затем на кнопку Завершения работы (Power). При выборе опции Перезагрузка (Restart) держите нажатой кнопку SHIFT на клавиатуре.
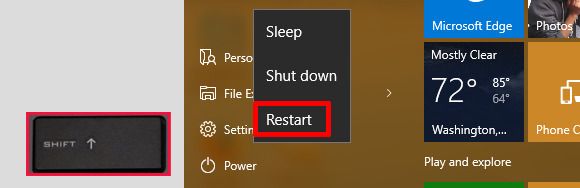
После перезагрузки Вы попадете в среду восстановления системы, где надо выбрать пункт «Диагностика» (Troubleshoot):
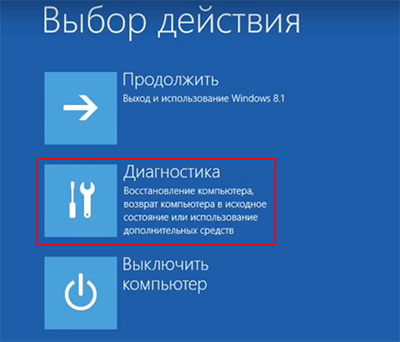
Затем выбрать пункт «Дополнительные параметры» (Advanced options) и в открывшемся меню снова выбрать «Параметры загрузки» (Startup Settings):
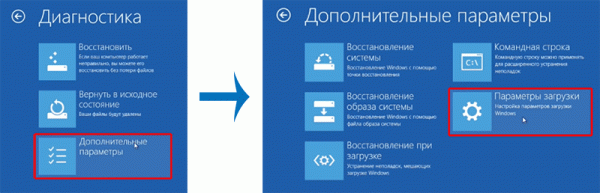
На экране Вы увидите список опций (параметров загрузки), в котором надо выбрать пункт «Включить безопасный режим» и нажать кнопку «Перезагрузить» справа от списка.
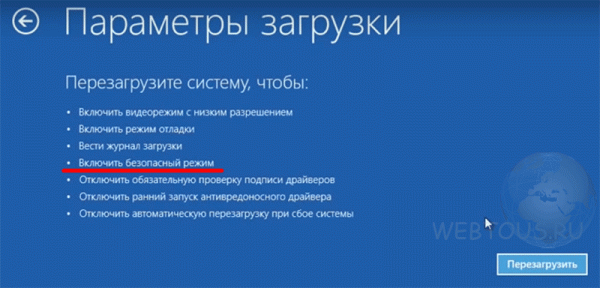
После перезагрузки компьютера Вы увидите список из девяти пронумерованных параметров, три из которых (4,5,6) отвечают за безопасный режим:
- F4 — включить безопасный режим загрузки системы
- F5 — включить безопасный режим с поддержкой сетевых драйверов
- F6 — включить безопасный режим с поддержкой командной строки

После того, как Вы нажмете на одну из трех клавиш, система будет перезагружена в безопасном режиме.
Но что делать если Вы не можете запустить операционную систему и выполнить все указанные выше шаги? В этом случае Вам понадобится диск восстановления Windows 10 (Windows 10 Recovery Drive). Его можно сделать прямо сейчас, пока система работает стабильно.
Чтобы создать диск восстановления, вставьте в USB порт флешку. Затем перейдите в Панель управления и выберите пункт «Восстановление», после чего Вы найдете необходимый пункт – «Создание диска восстановления».
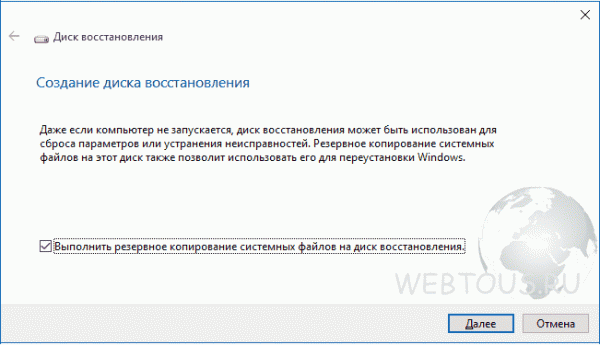
Если на указанном экране отметить опцию «Выполнить резервное копирование системных файлов на диск восстановления», то флешка может впоследствии быть использована не только для восстановления системы, но и для быстрой переустановки Windows 10.
Другие полезные статьи на тему работы с Windows 10:
- Как контролировать обновления системы
- Как легко работать с виртуальными рабочими столами
- Самые нужные шорткаты для Windows 10
После этого в настройках загрузки надо поставить загрузку с USB накопителя, чтобы система загружалась именно с флешки, а не жесткого диска. После этого на экране выберите «Диагностика» —> «Дополнительные параметры» —> «Командная строка»

В окошке введите три строки (в конце каждой надо нажимать ВВОД):
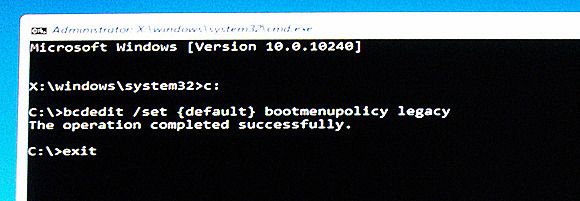
(запись «The operation completed successfully» вводить не надо – она автоматически появляется после ввода второй строки и свидетельствует о корректном исполнении команды)
Затем выберите пункт «Выключить компьютер». Включите компьютер и быстро нажимайте кнопку F8 пока не появится меню опций загрузки системы. После этого выберите пункт Safe Mode.
На этом всё. Желаем удачи!