Часто общаетесь в интернет по видеосвязи? А хотите разнообразить процесс общения, привнеся в него различные спецэффекты и интересные опции? Программа для Windows AlterCam позволяет существенно расширить базовые возможности вашей веб-камеры и привнести в неё то, о чем вы, возможно, даже не догадывались.
Принцип работы AlterCam
Для начала давайте разберемся что собой представляет виртуальная камера AlterCam. После установки программы в Windows автоматически добавляется новое устройство под названием AlterCam Virtual Camera. Вы сможете его обнаружить в разделе «Устройства обработки изображений» Диспетчера устройств Windows.
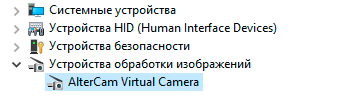
Программа перехватывает видеопоток с вашей основной веб-камеры и направляет его в данное виртуальное устройство. Виртуальная камера обрабатывает поток в соответствии с выставленными настройками (их подробно рассмотрим ниже), добавляет к нему различные эффекты, после чего направляет в целевую программу для видеосвязи (Skype, Zoom, Viber и пр.).
Таким образом виртуальная камера AlterCam является своего рода промежуточным звеном, посредником между вашей физической веб-камерой и конечным приложением, в котором происходит видеосвязь. Помните, как в технологии VPN дополнительный сервер служил посредником между пользователем и посещаемыми им сайтами? Наверное, звучит немного запутанно и непонятно, но на деле ничего сложного в понимании данного процесса, поверьте, нет. Прямо сейчас расскажу как всё настроить и пользоваться программой AlterCam по максимуму.
Скачивание и установка AlterCam
Скачать AlterCam можно с официального сайта разработчика Bolide® Software. Это небольшая русскоязычная компания, которая производит ПО для Windows уже более 20 лет, с 2003 года. Ссылка на загрузку: https://altercam.com/software/altercam-setup.exe
Установочный пакет весит немного – чуть более 50 Мб. Установленная в системе программа занимает на диске почти 100 Мб. Инсталляция программы происходит буквально в один клик и все возможности виртуальной камеры доступны сразу после запуска программы. Вам не потребуется даже перезагружать ПК.
Программа бесплатна для использования. Единственное ограничение бесплатной версии – наличие водяного знака в транслируемом видеопотоке. Если это сильно мешает – придется приобрести лицензию.
Внимание! Только для читателей Webtous.Ru работает промокод (купон), по которому вы можете купить лицензию AlterCam по очень хорошей скидке:
- 1390 ₽ вместо 1990 ₽ навсегда
- 990 ₽ вместо 1290 ₽ на 1 год
Для этого укажите «webtous» в форме заказа и скидка применится автоматически:
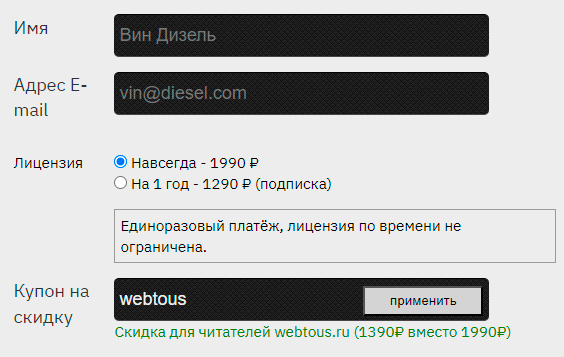
Как пользоваться виртуальной камерой
Для тех, кто предпочитает смотреть, а не читать, я подготовил подробный видеообзор AlterCam:
Ну а тем, у кого нет времени на просмотр, я ёмко опишу всё в дальнейшем тексте. Итак, интерфейс AlterCam выглядит следующим образом:
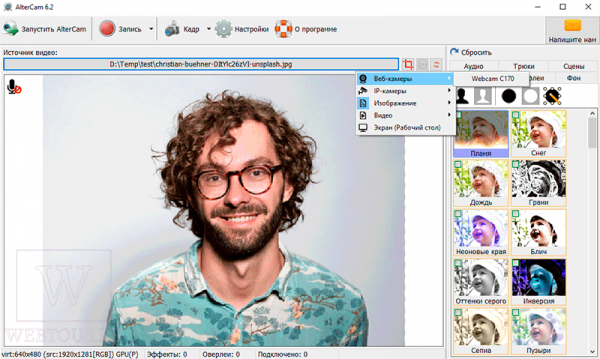
В центре окна отображается картинка с выбранного вами источника видеосигнала. Таковым могут быть:
- Веб-камера – встроенная в ноутбук либо подключенная по USB (в моем случае это Logitech C170)
- IP-камера – например те, что используются в системах видеонаблюдения
- Изображение – можно указать любую произвольную картинку
- Видео – можно указать любой видеофайл
- Экран – трансляция изображения с рабочего стола вашего ПК
При помощи функции кадрирования можно отсечь на видео лишнюю область, которая не должна отображаться в кадре.
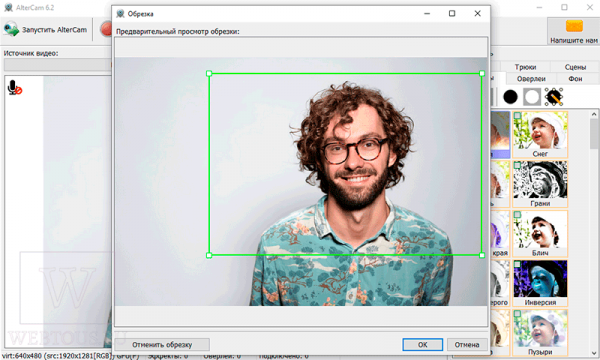
Чтобы направить видеопоток с обычной в виртуальную веб-камеру, следует нажать кнопку «Запустить AlterCam» в верхнем меню окна программы.

Теперь надо войти в настройки того приложения, в котором вы общаетесь по видеосвязи, и выбрать виртуальную камеру в качестве основной. Покажу на скриншоте как это сделать на примере Skype Online:
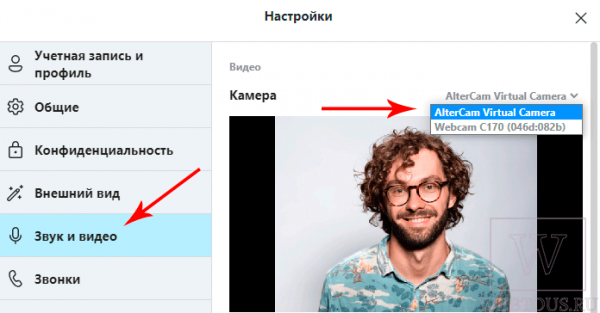
Через верхнее меню AlterCam также есть доступ к следующим функциям:
- Запись – начать запись видео с веб-камеры в файл
- Кадр – сделать один или целую серию скриншотов трансляции с заданным интервалом
- Настройки
- О программе
- Купить – переход на сайт разработчика и покупка лицензии
Разберу наиболее типичные задачи, которые можно успешно решать при помощи программы AlterCam.
Запись видео с веб-камеры
Чтобы захватить видео с веб-камеры и сохранить его в файл, нужно сделать всего несколько действий:
- Нажать «Запустить AlterCam»
- Нажать «Запись»
При помощи появившихся в меню кнопок вы можете либо остановить либо поставить запись на паузу:

После остановки записи автоматически откроется окно просмотра записанного файла. Здесь же справа будут располагаться ссылки на все ранее созданные файлы, ненужные из которых можно сразу удалить.
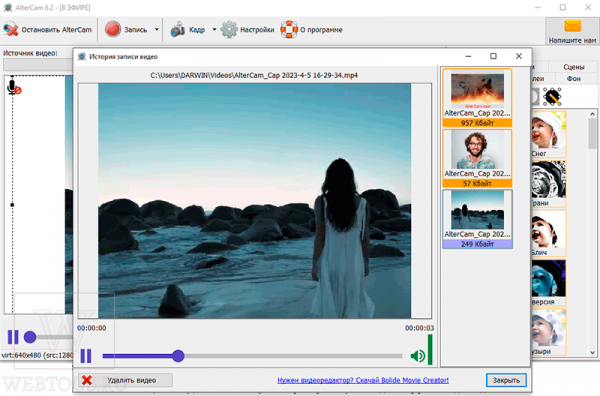
Путь сохранения файлов, а также некоторые настройки захвата видео (разрешение камеры, видео кодек, запись аудио) можно отредактировать в меню Настроек.
Визуальные спецэффекты для веб-камеры
В правой части экрана программы находятся опции для изменения оригинального видеопотока.
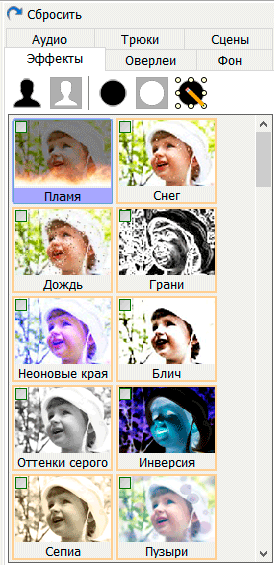
Детально рассказывать о каждой опции не имеет смысла, поэтому дам только общую их характеристику. Наглядный эффект каждой отдельной опции можно посмотреть в видеообзоре, который я разместил ранее по тексту.
- Эффекты – различного рода визуальные спецэффекты, которые накладываются поверх видео для придания ему оригинальности.
- Оверлеи – текст, рамка, картинка, титры и прочие элементы, которые накладываются поверх исходного видеопотока. Их масштаб и положение можно менять при помощи мыши.
- Фон – использование фотографии или сплошной заливки вместо фона.
- Трюки – работа с хромакеем, наложение эффекта кривого зеркала, исправление эффекта рыбьего глаза.
- Сцены – целые комбинации спецэффектов с возможностью быстрого переключения между ними.
Виртуальный фон в видео
Поскольку многие при общении в Zoom, Skype и прочих приложениях предпочитают использовать виртуальный фон (с размытием или без) объясню как это сделать в AlterCam. Для этого надо перейти во вкладку «Фон» и активировать галочкой одноименную опцию. Вслед за этим весь фон в кадре будет удален.
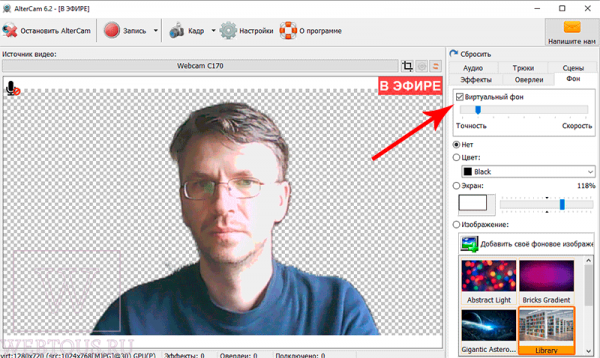
Удаление происходит вполне корректно, ничего лишнего не остается и не вырезается. Теперь вы можете либо залить фон сплошным цветом (опция «Цвет») либо заменить его на произвольную картинку (опция «Изображение»). В качестве фона можно использовать как заданный изначально разработчиком набор картинок, так и загрузить произвольный графический файл. Также в качестве фона можно использовать трансляцию с рабочего стола (опция «Экран»).
Виртуальный микрофон – редактор голоса
Помимо наложения видеоэффектов AlterCam позволяет производить настройку транслируемого через микрофон звука. Можно активировать подавление шума либо поставить автоматическую нормализацию громкости.
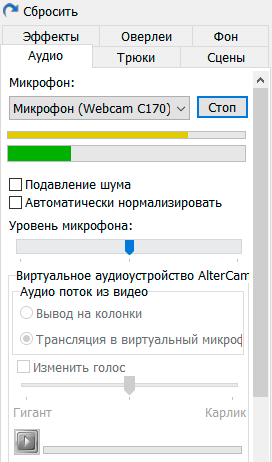
А вот для изменения голоса понадобится т.н. виртуальный микрофон. Принцип действия этой технологии такой же, как и в случае с виртуальной камерой, но только обрабатывается при этом не видео, а аудио.
Чтобы воспользоваться данной опцией, нужно нажать кнопку «Установить драйвер» во вкладке «Аудио». После этого в любом приложении, через которое вы общаетесь по сети, выберите «AlterCam Virtual Audio» в качестве микрофона.
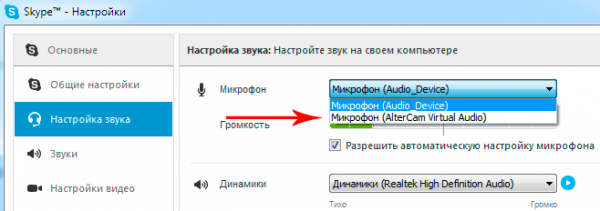
При помощи ползунка в программе AlterCam вы можете сделать так, чтобы ваш голос звучал ниже (Гигант) или выше (Карлик). Как и в случае с виртуальной камерой, виртуальный микрофон будет менять ваш голос в режиме реального времени. Отличный способ пошутить над своими друзьями, заговорив с ним странным необычным голосом 🙂
Интеграция с Chatroulette
Еще одно применение программы, которое быстро нашли пользователи, это использовать её в приложениях для знакомств и общения, наподобие Chatroulette (чатрулетка). Не секрет, что многие либо стесняются своей внешности либо хотят посмотреть на других, а себя не показать, поэтому в таких случаях очень удобно использовать виртуальную веб-камеру.
Вы можете либо заблюрить своё лицо либо вовсе вместо показа своего лица демонстрировать собеседнику по веб-камере ранее записанное видео пустой комнаты или темный силуэт сидящего в кадре человека. Ваш собеседник не сможет определить, что картинка, которую он видит на экране, на самом деле транслируется в режиме реального времени с виртуальной, а не настоящей веб-камеры.
Выводы
По итогу могу сказать, что программа для веб-камеры AlterCam произвела очень приятное впечатление. Она имеет небольшой размер, интуитивно понятный интерфейс. Настроек в программе самый минимум, но это скорее плюс, чем минус, потому что всё необходимое для работы с веб-камерой имеется, а вот обилия опций, которое очень часто пугает и повергает в растерянность, как раз нет. AlterCam можно досконально освоить буквально за несколько десятков минут.
Однозначно рекомендую программу всем, кто часто общается через веб-камеру в различных приложениях (Skype, Viber, Zoom, Telegram и т.д.) и хочет иметь дополнительные инструменты для управления транслируемым аудио и видеопотоком.